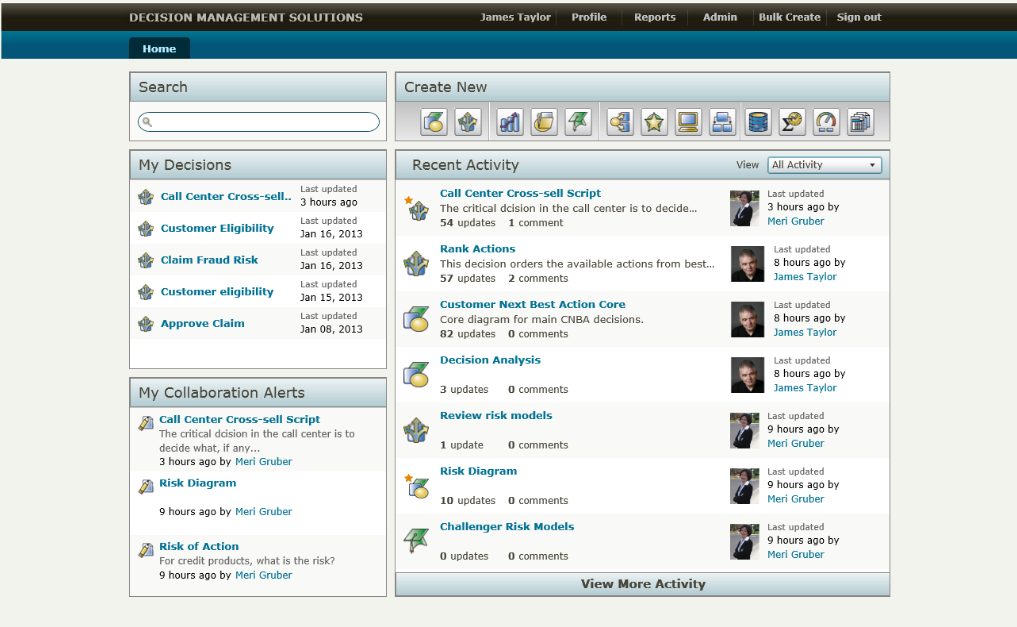Home Page
The DecisionFirst Modeler Home Page has six key components.
Clockwise from top:
- The application tool bar and tabs across the top
- The Create New tool bar
- Recent Activity
- My Collaboration Alerts
- My Decisions
- The Search box
The Create New tool bar allows you to create a new instance of any object in the system. Every button behaves basically the same – it creates a new object and opens it for editing.From left to right:
- New Decision Diagram
- New Decision
- New Objective
- New Input Data
- New Knowledge Source
- New Process
- New Event
- New System
- New Organization
- New Dataset
- New Analytic Effort
The application tool bar gives you access to your own profile, to reports (covered later), to the Bulk Create function and to the Sign out menu. If you are the only or the lead user of your account you will also see an Admin menu item.
Below the Create New tool bar is the Recent Activity list. This defaults to displaying your recent activity – the last 7-10 things you created or updated in the database. You can retrieve more activity by clicking on the button at the bottom. Each click will retrieve another page of results until there are no more objects to display. This list shows you how many updates have been made on each object, if there are comments, who last updated it and how long ago, and identifies those objects you created with a star. If you are the only user in your account some of this may seem unnecessary but when there is more than one user this information is valuable.
If there is more than one user in your account, select “All Activity” from the drop down list at the top of the list. This will change the display from only your activity to include activity by any user (you may need to use the View More Activity button before you see anyone else). With this setting you can see the most recently edited items in the database across all users.
If there are other users in your account you may also see entries in My Collaboration Alerts. This list displays alerts when someone is collaborating with you on some objects. It shows the three objects most recently edited or commented on by someone other than you that you created or edited previously. My Collaboration Alerts means you won’t be surprised when someone edits or comments on objects you are working on.
My Decisions shows you the Decisions and Decision Diagrams you edited most recently. This allows you to quickly return to the critical objects you are working on even if your recent activity includes many edits to ancillary objects.
Finally the Search box at top left allows you to search the whole database. When the Search Page opens you can see the results of the most recent search on the right. The results include all objects whose name, description or other text properties contain the search string you entered. The search is not case sensitive nor does it require complete word matches. You can sort these results by name, created date or modified date to help you find what you are looking for. The results themselves display the type, name and description of each object along with the last editor, the number of collaborators and information about the original creation of the object. If you are not the only user in the account you may notice other users listed and see collaborator counts greater than 1.
At any point you can change the search term in the search box on this page and hit enter to refresh the results. You can also filter the results to only certain objects – try checking the Decision box and searching again. This provides faceted search, restricting the results to the types of objects you select.
Tip: If you search with no boxes checked it will assume all object types should be included.
Before searching you can also decide to view only objects created or modified by you (this will only have an impact if there are other users in the account) and you can restrict results to those modified in a particular time window.
Tip: Created By, Modified By and Modification Date restrictions, like results filters, only apply to the next search.
Any time you search from the home page it will open a search results page unless one is already open in which case it is brought to the front and refreshed with the latest search results. Many users find it helpful to leave the search tab open at all times.